Web Crash
Helpful Hints
- Saving is of the upmost importance. Save as often as possible. A common format to follow for saving is:
- After finishing the location box.
- After the Operator & Owner boxes.
- After the first vehicle box.
- After you paste the narrative to the narrative page.
-
If a popup box that describes field errors or a red “x” appears, those errors MUST be corrected before the web page can be saved.
-
Please be aware if you have a drop down menu open and you press the Backspace key on your keyboard it will send you the previous web page viewed. This is a web issue and cannot be fixed for this program.
-
The Street Address field is for the street address of the crash NOT the street address of the law enforcement entity investigating the crash.
-
USE the drop down menus for License Class and Restrictions. The options in both of these lists are for VERMONT license only. If the license is an Out of State license use option #7 “Other” in the License class field.
- All Canadian zip codes should follow this format:
Letter, Number, Letter, Number, Letter, Number, Letter (J7T5R6) -
The Web program has two different audit features. There are warnings and errors. A warning is letting the user know that they may have made a mistake. An error is letting the user know that they have made a mistake and must fix it.
- Warning: You can still check the report into the repository.
- Error: You cannot check the report in until you have fixed the error.
Example of a warning:

Frequently Asked Questions (FAQs)
Q: I started entering a vehicle and realized I do not have another vehicle. How do I delete the vehicle?
A: Use the Delete function in the bottom left corner of EACH vehicle box. See picture below.
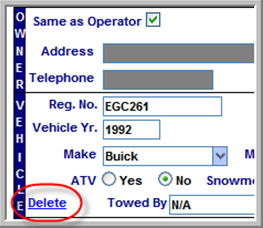
Q: I would like to enter a third vehicle. How do I get another page 1?
A: On the left side under Navigate Crash Report there is an option for a New Page 1*.
- This option only shows up once you have successfully saved the TWO vehicles on that page.
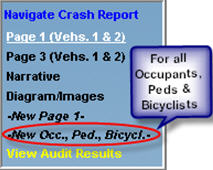
Q: An operator had an alcohol test taken but we are awaiting the results. How do I submit a report without the results?
A: Enter 999 into the Test Results field until such time you have the results and can update the crash report.
Q: I have an operator that has more than three citations. Where do I put the citations that do not fit on Page 3?
A: Enter any remaining citations at the end of the Narrative.
Q: I cannot enter any passengers on page 3 because the other spaces are greyed out. Where do I enter them?
A: To enter all occupants, pedestrians and bicyclists please use the link as shown below. All crashes will have this option once they save at least ONE vehicle.
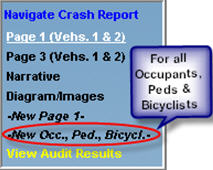
Q: What do I do if I have more than 6 passengers/pedestrians/bicyclists?
A: After saving the 6th person you will get a new option on the left side of the window for New Occ., Ped., Bicycl.
Q: What do I put in the age field when there was a child under the Age of 1?
A: The field accepts up to one decimal so a child that is 7 months would be 0.6 years old. (7 months/12 months = 0.6)
Q: I want to attach an image but the program will not allow me to. Why?
#1 - A: The program only accepts JPEG, TIFF & PDF images as attachments. Check to make sure your image is one of these formats.
#2 – A: Make sure you are clicking on the Image button and NOT the Diagram button.
#3 – A: Remember to SAVE in order to get the file uploaded. Once uploaded you will see a thumbnail image of the image you attached.
Q: I am getting the below error message saying I am required to enter the Last Name or vehicle information. What does this mean?
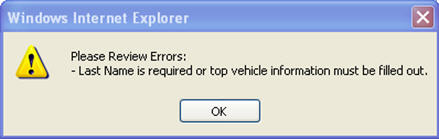
A: You have entered a value into one of the boxes that pertain to Vehicle 2. Check Overlay boxes: O3 & O4; P3 & P4; Q4 & Q5 & Q6 as well as any fields in the Vehicle 2 body. Remove any data that was entered to clear the error message. If error does not clear use the Delete Vehicle option.
Q: I have submitted my crash but would like to change some things on it now. How do I do that?
A: You need to check out the report. You do this by opening the report and then going to the top of the screen and clicking on Entry. From here it will give you the option to Check Out the report. You check out the report, modify it and then you can check it back in.
